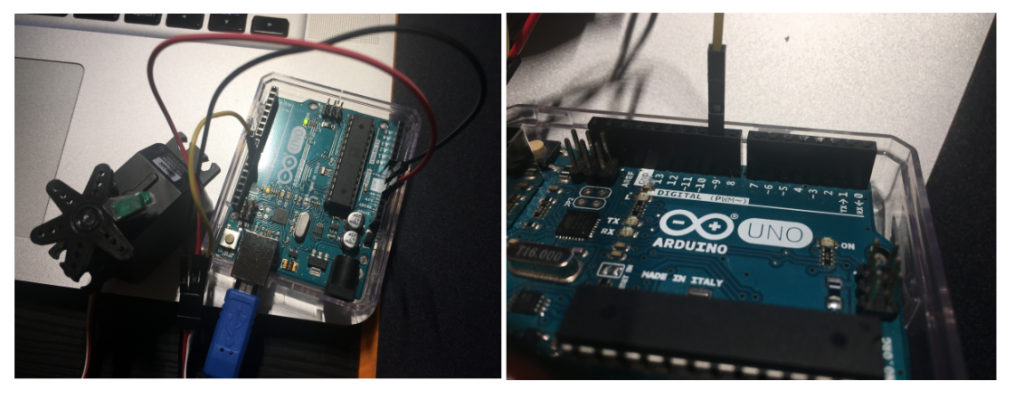Cómo Descargar el IDE de Arduino: Tutorial Paso a Paso 2024
El IDE de Arduino es el entorno donde escribes y subes programas (conocidos como “sketches”) a tu placa Arduino. Sigue estos pasos para descargar e instalar el IDE de Arduino en tu computadora: Paso 1: Visita la Página Oficial de Arduino Paso 2: Encuentra el Software del IDE de Arduino Paso 3: Elige tu Sistema …
Cómo Descargar el IDE de Arduino: Tutorial Paso a Paso 2024 Leer más »